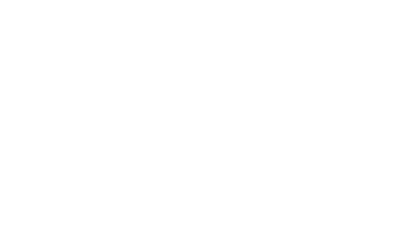Re-installing ClearSQL to a new PC
Follow this guide to move the installation of ClearSQL from one PC to another with all its settings and files.
1
Log in to your Conquest account and download the latest build of ClearSQL from the Updates page.
2
Install ClearSQL on the new PC, copy the license key to the application home folder, and run ClearSQL. The key should be applied automatically. Otherwise, activate the key manually.
3
Copy the %AppData%\ClearSQL to the new PC.
4
Copy Preferences:
- In the old installation of ClearSQL, go to Options > Preferences and click the Save button to save the settings to a file.
- Copy this file to the new PC.
- In the new installation of ClearSQL, go to Options > Preferences, click the Load button and then select the file with the settings.
5
Copy Code Analyzer Options:
- In the old installation of ClearSQL, go to Options > Code Analyzer Options and click the Save As button to save the settings to a file.
- Copy this file to the new PC.
- In the new installation of ClearSQL, go to Code Analyzer Options, click the Load button and then select the file with the settings.
6
Copy ClearSQL Projects:
- In the old installation of ClearSQL, go to Tools > Backup Project > Create and select a project and it content to back up.
- Define a backup folder and file name, click Back Up and then copy the backup file to the new PC.
- In the new installation of ClearSQL, go to Tools > Backup Project > Restore, select the copied backup file and click Restore.
7
Start using ClearSQL. All your settings, projects, and database connections should be available in the new installation.
This document was last updated on December 7, 2018
Guide ID: CQS8GD-INTRO-02
Guide ID: CQS8GD-INTRO-02
Helpful?