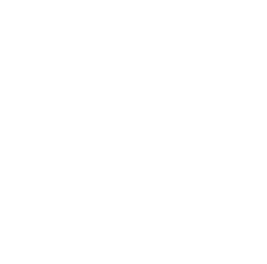
Welcome onboard!
A word from Andrew, our Head of Development
Hi, and thanks for choosing ClearSQL. Now you're one minute away from making your code extremely efficient. To help you get along faster, we created this step-by-step guide. Stay tuned and don't hesitate to let us know should you ever experience any difficulties!
Activate your ClearSQL
As a first step, run ClearSQL and, in the welcome window, choose the preferred license type or activate your trial subscription.
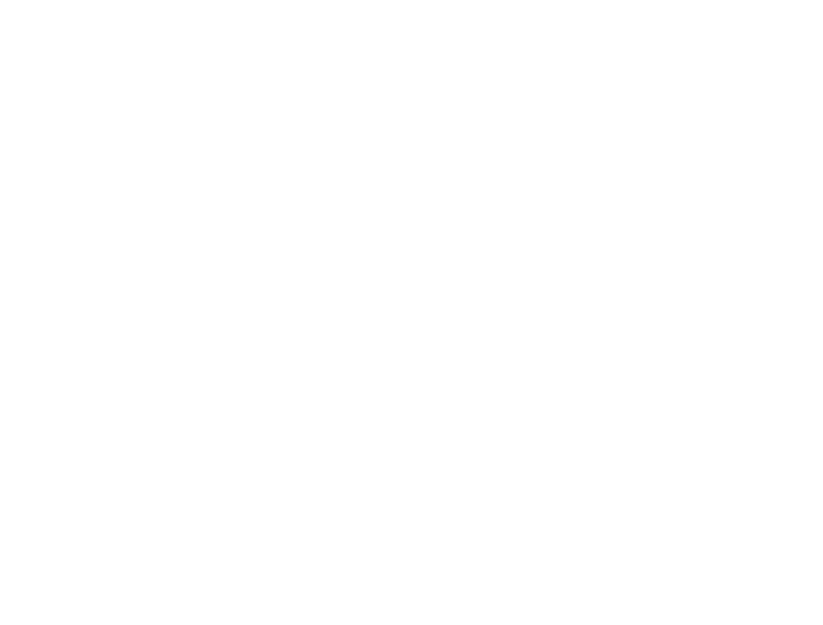
Fig 1 – Choose your license
Proceed in trial mode
On clicking Proceed in trial mode you will be forwarded to the subscription page to activate trial mode. Enter your email and payment information to start a free 5-day evaluation period. After it finishes, you will be automatically upgraded to the monthly subscription starting at $10 per month.
You will be able to cancel the subscription, update your payment information, or choose the preferred license in your Conquest account created upon the trial activation.
You will be able to cancel the subscription, update your payment information, or choose the preferred license in your Conquest account created upon the trial activation.
Unlock full mode
If you are a subscriber or have a full license of the tool, there are several ways to activate your license:
Apply the key automatically
Download the license key from the email we sent you upon the license registration and save it to the application home folder. The license key will be applied automatically at the first application launch.
Download the license key from the email we sent you upon the license registration and save it to the application home folder. The license key will be applied automatically at the first application launch.
Log into your Conquest account
- Click Locate License or Have an existing subscription, depending on the license you hold.
- Enter your customer ID or registration email and password to log into your account. The license key will be applied automatically.
Locate the key on the disk
On the login page, click Locate Key on Disk and then select the license key from the file system.
On the login page, click Locate Key on Disk and then select the license key from the file system.
Paste the key from the Clipboard
Go to your Conquest account, copy the relevant key, and then click Paste from Clipboard on the login page of the application.
Go to your Conquest account, copy the relevant key, and then click Paste from Clipboard on the login page of the application.
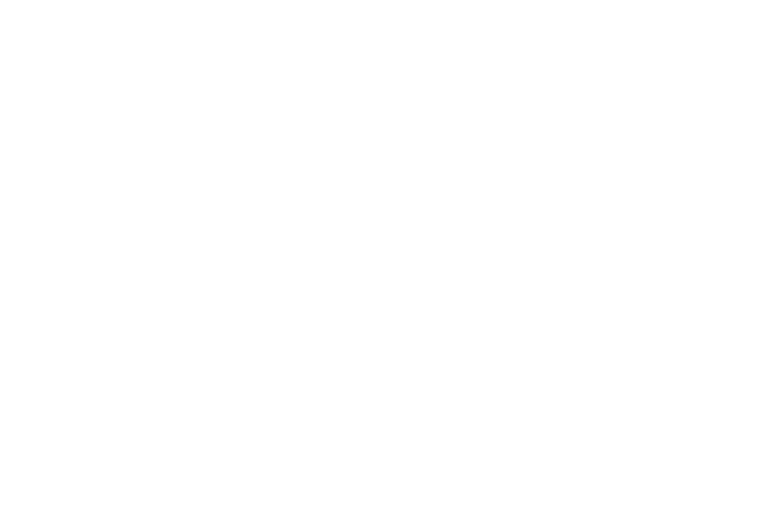
Fig 2 – Apply the license key
Run your first code analysis
Once the license is activated, you can proceed to run your first code analysis. But, first off, choose the UI theme for your ClearSQL.
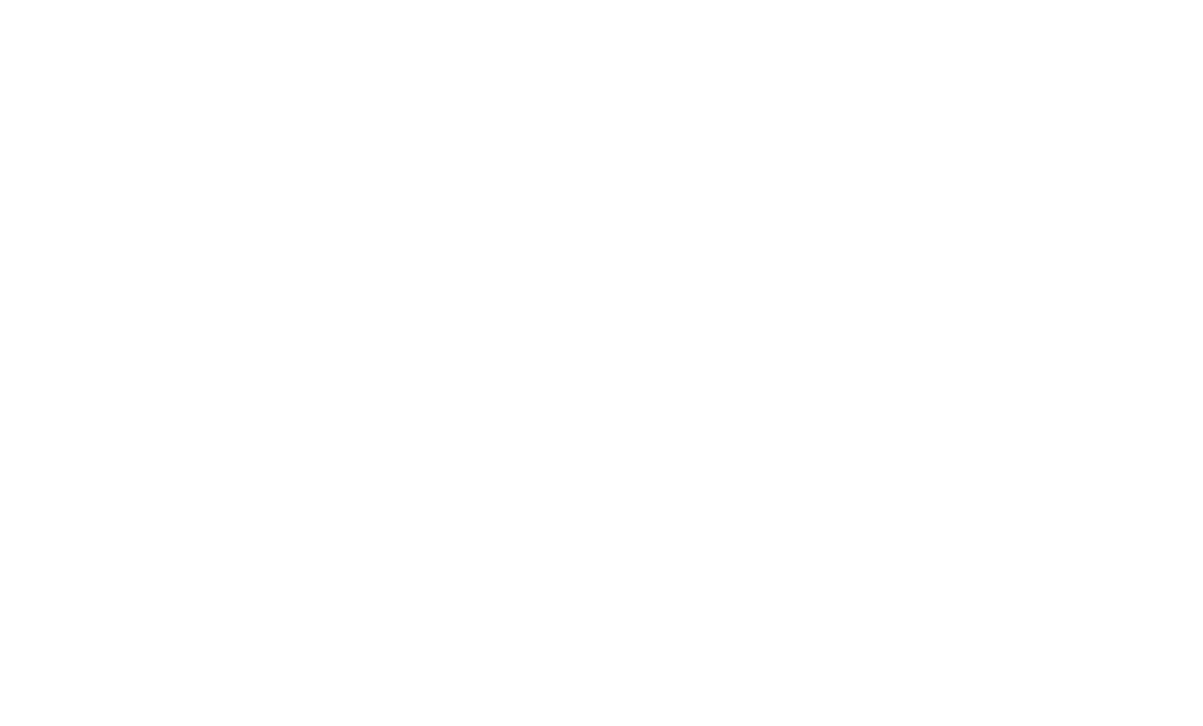
Fig 3 – Color theme
Run your first analysis. Click Analyze, choose a folder with the PL/SQL scripts from the disk and wait until ClearSQL performs the analysis.
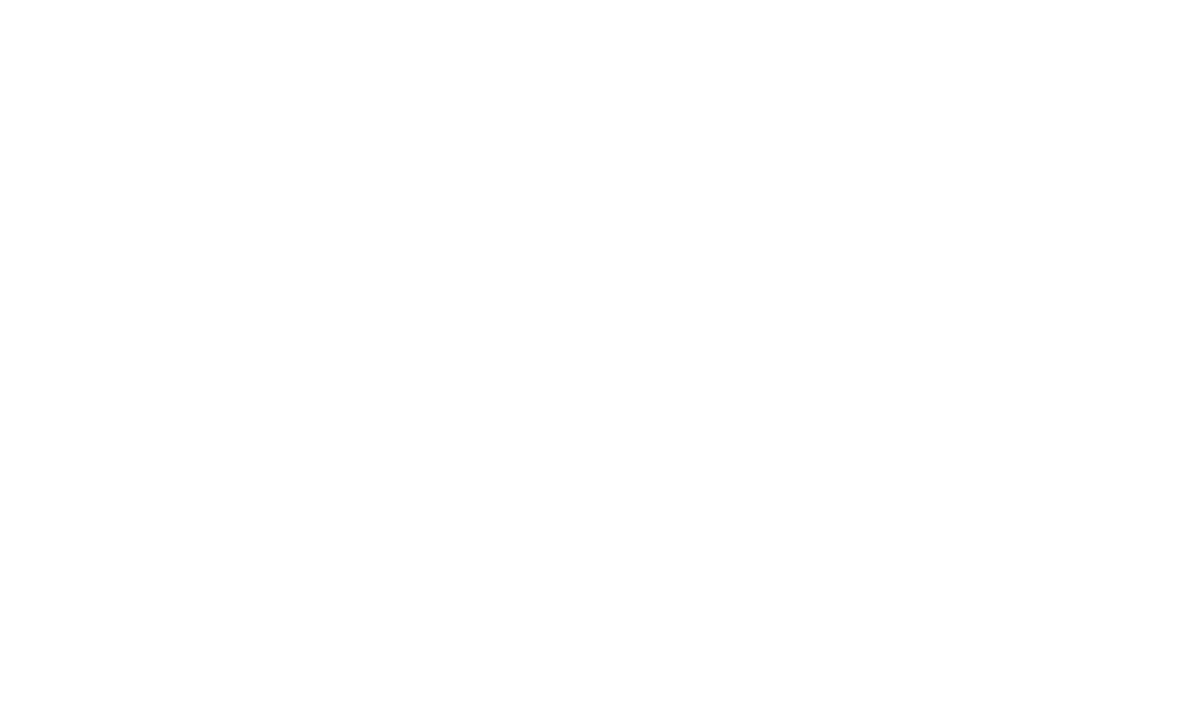
Fig 4 – Run Analysis
As the analysis completes, the results will appear on the tabs on the right from the Project Tree. The feature tour will help you navigate around the app.
This document was last updated on July 28, 2020
Guide ID: CQS9GD-INTRO-01
Guide ID: CQS9GD-INTRO-01
Helpful?
Learn what users often ask about ClearSQL
Discover the functional capabilities of ClearSQL
Subscribe for $10 per month or get a complete corporate license